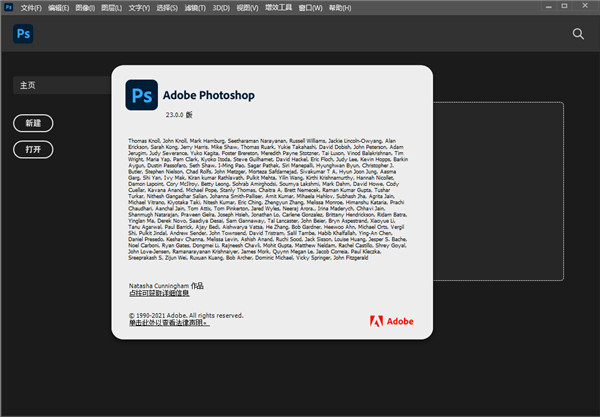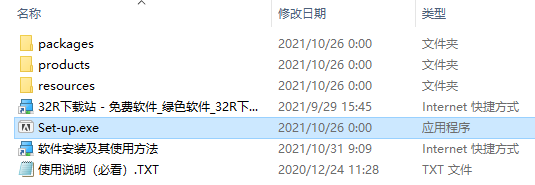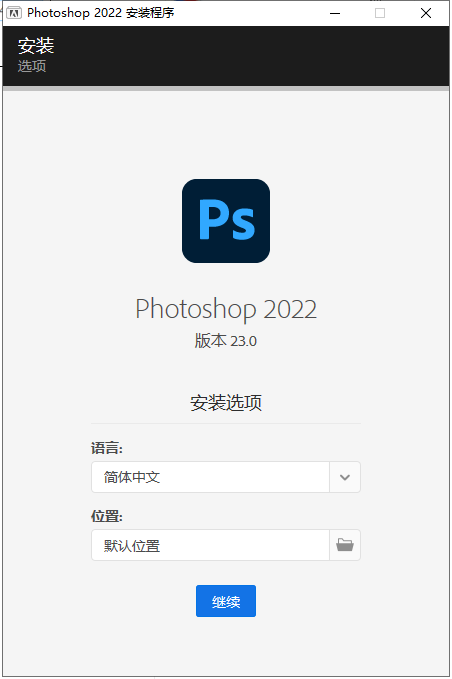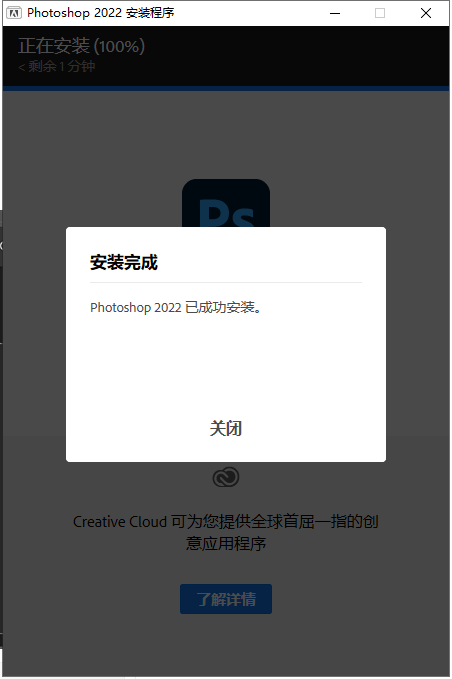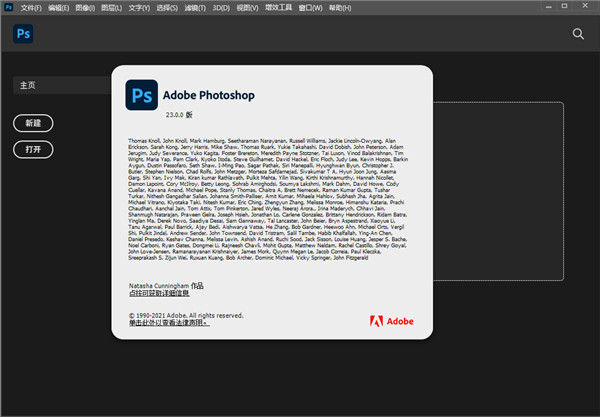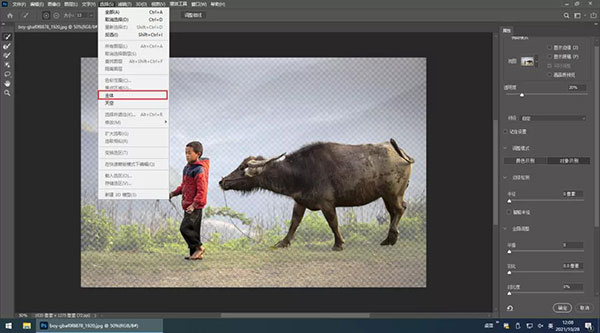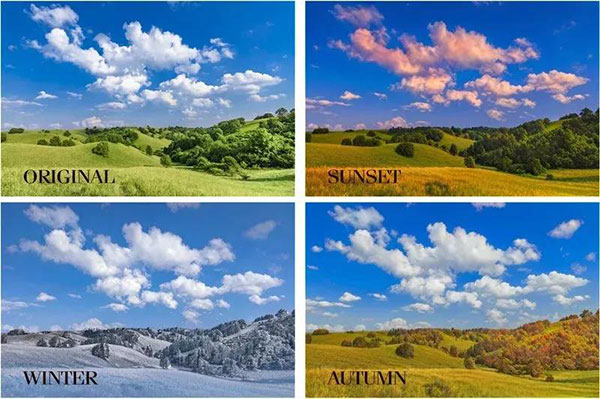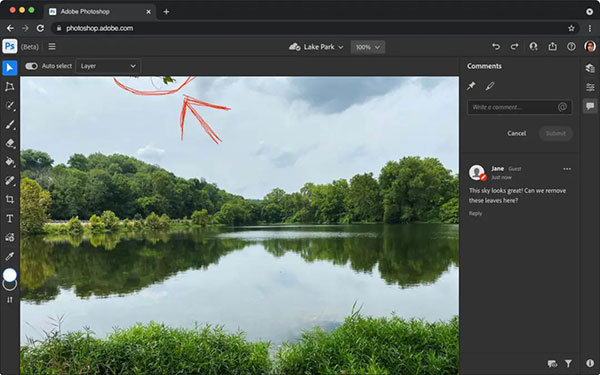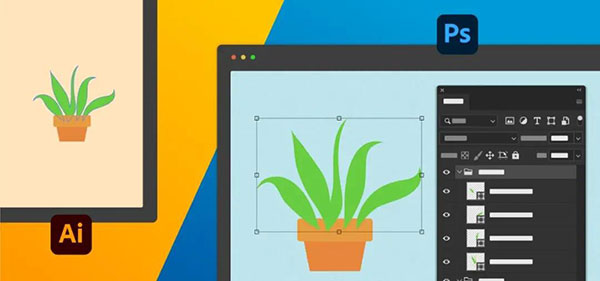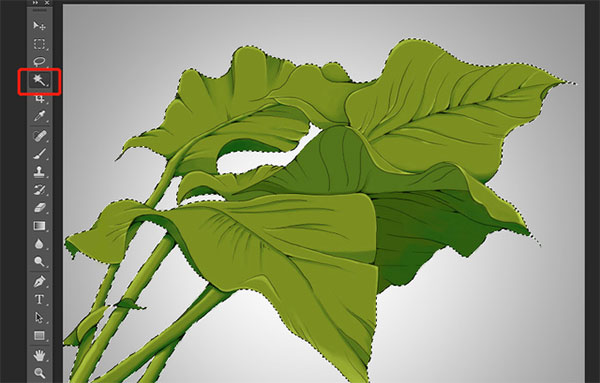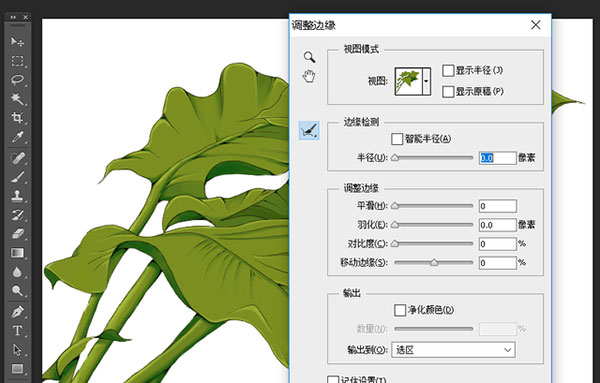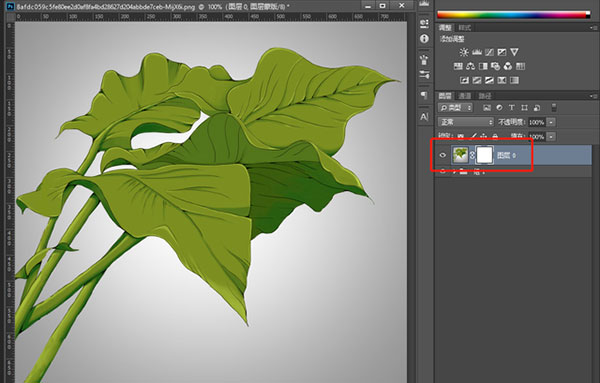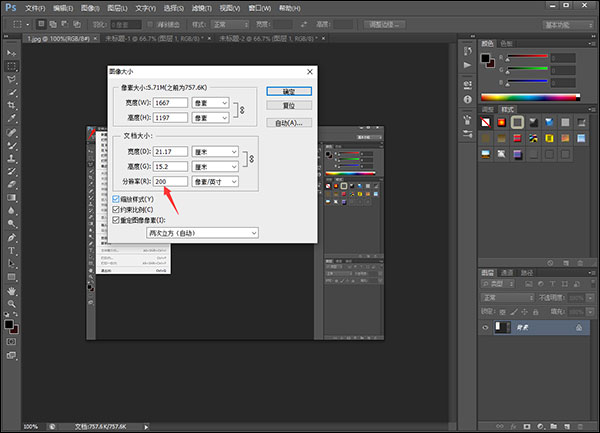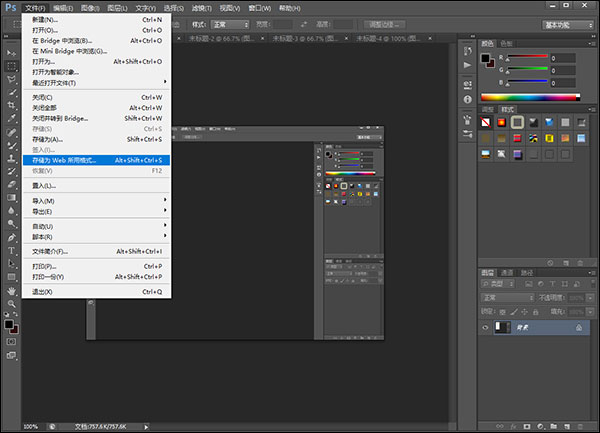时间一晃又是一年,每年十月份Adobe都会更新旗下的产品线,其中最受大家欢迎的当属ps2022。这是一款十分专业、强大的图形处理软件,凭借其简单易上手的操作方式,丰富多样的应用功能,为广大的设计者们带来了诸多便利。但由于软件所需付费才可使用,为此小编带来了
ps2022破解版,这是由大佬vposy制作的一个破解版本,版本中直接集成破解补丁和简体中文语言系统,你只需要安装后便可直接进行免费使用,无需调节语言,打开默认的就是简体中文,很好的满足国人的使用需要,详细的安装教程可以参考下文,欢迎有需要的朋友免费下载体验。众所周知,每年ps都会进行更新,而这次的ps2022也不例外,它增加了很多黑科技功能,同时也多了许多人性化的操作方式,比如解决了用户再也不用一个一个点击选择图像了,改进后的对象选择功能,其悬停功能可预览选择并轻易地为图像生产蒙版,还能一次选择多个蒙版并上色,大大解决了设计图纸慢的问题,节省了许多重复性的操作。其次还优化了修图党最大的滤镜功能,新增滤镜Neural Filters应用了AI技术,能够一键改变和创建新风景、协调图层光线、转移颜色等而且油画滤镜也更加快捷,让用户使用起来毫不费力。并且对于颜色管理更加精细,更加自然的颜色可最大程度带给大家赏心悦目的体验感。甚至最为一提的当属提高了软件整体的稳定性,支持Apple XDR 显示器、增强GPU支持,增强导出为预览以及修复了多个问题,解决了以往闪退的问题。简而言之,这款ps2022不论是从上手操作还是各个方面的功能而言都十分出色,不论你是小白还是专业级的大神,都可以通过它轻松处理各种各样的图片,定能帮你打造出需要的作品,欢迎你的免费下载体验。
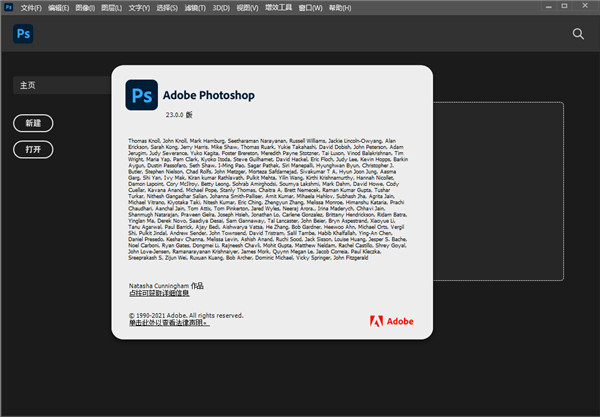
ps2022破解版安装教程:
1、在本站下载解压,即可得到由@vposy大神封装的ps2022破解版,该版本已经集成了破解补丁;
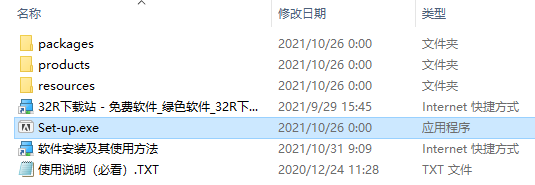
2、双击“Set-up.exe”,选择简体中文语言,自定义安装目录安装ps2022;
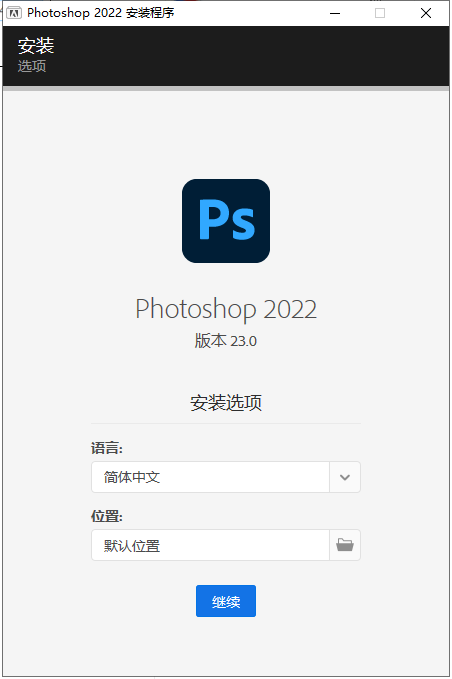
3、软件正在安装中,请用户耐心等待;

4、软件安装完成之后,点击关闭退出引导即可;
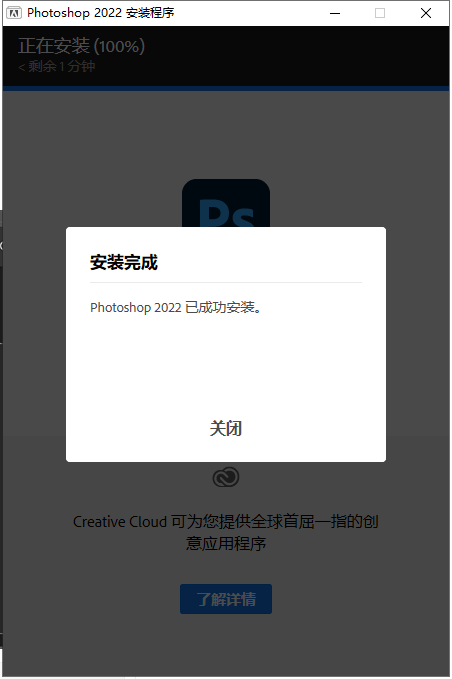
5、打开软件便可直接进行使用,以上就是ps2022中文破解版详细教程。
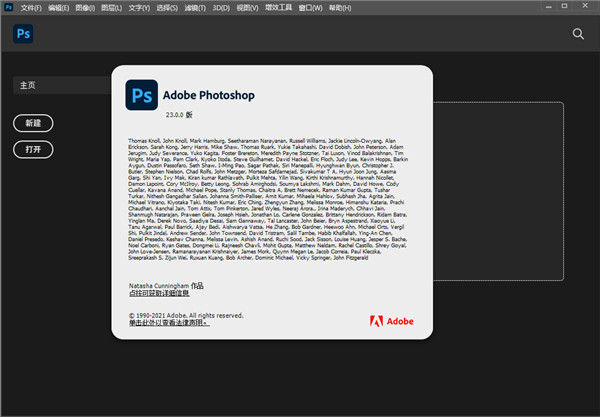
ps2022新功能介绍
1、悬停自动选择
把 PS 称为 Adobe 系列的排面老大哥可谓是当之无愧,这次更新,老大哥变得更加智能了,融合了人工智能与机器学习技术,现在你把鼠标放在图片的某个物体上,它会自动识别并且建立选区。
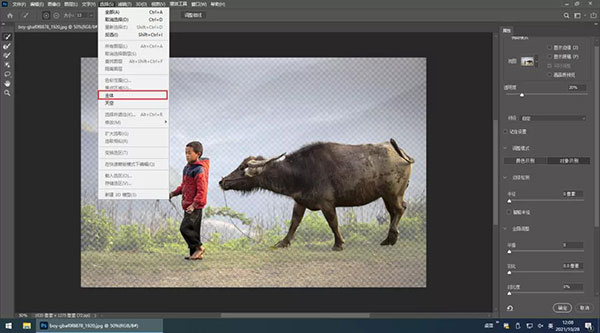
2、深度学习滤镜
Adobe 还增加了新的可调式神经滤镜,用于改变景观的外观和季节,将一个图像的调色板转移到另一个图像,以及将一个图层上的元素的颜色和色调匹配到另一个图层。对于现有的神经过滤器,Adobe正在改进深度模糊、超级变焦、风格转移和着色。
风景混合器:通过将不同的风景图像混合在一起,创造新的风景
颜色传递:创造性地将调色板从一个图像传递到另一个图像
协调:将一个图层的颜色和亮度协调到另一图层,以制作完美的复合图
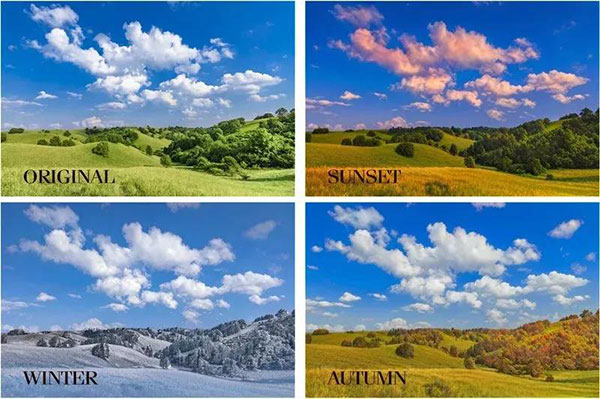
3、在线版Photoshop和Illustrator
虽然是网页版没错,不过大家也别高兴得太早,因为这个功能官方的意思是:不是用来当做生产力的,更多的目的是用来分享项目供其他人查看。
就是说还多功能都没有
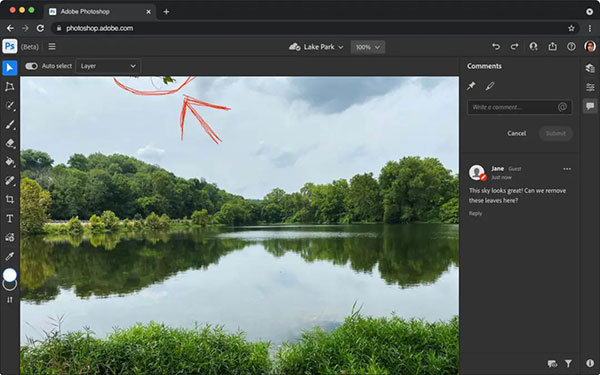
之后就可以方便的让其他人添加注释

4、改进了与 Illustrator 的互操作性
需要在首选项启用 PsAiInteropEnhancements 选项。然后就能轻松地将那些带有图层/矢量形状、路径和矢量蒙版的 Ai 文件引入 Photoshop。
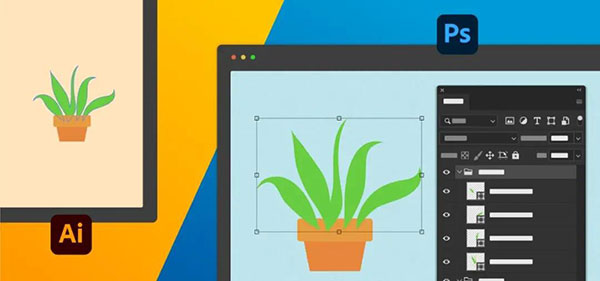
5、其他小改进
新的优化滤镜、更好的渐变工具、加快导出速度
需要注意的是:官方将弃用Photoshop的3D功能,而且官方说这个功能虽然不会被马上移除,但是会越来越不可靠,如果要用稳定使用3D功能,官方推荐选用 Photoshop 版本 22.2(2020 年 12 月发布)或者使用Adobe出的Substance 3D。
以下功能将被删除
3D 工作区中的所有交互
3D 打印
“法线图”滤镜和“凹凸图”滤镜(包括应用了这些滤镜的智能对象)
光照效果
任何/所有凸出,包括文本凸出
球面全景编辑和支持
导入/导出所有 3D 格式
ps怎么把一张图的部分抠出来放另一张图
PS抠图是工作中最常见的一种基本技能,一般用来处理产品,合成海报等。除了精修产品图以外,大部分时间的抠图都需要设计者快速高效地完成,今天小编就从工作角度来讲一下快速抠图的方法,学会以后将大大降低抠图时间。
首先第一个,魔棒工具。这个工具适用于轮廓清晰的物品抠图,如果背景像下图这样比较单一但是有深浅变化,可以通过选取背景,然后调整容差值,最后按快捷键【ctrl+shift+i】反向选择选取,就可以选中物品。
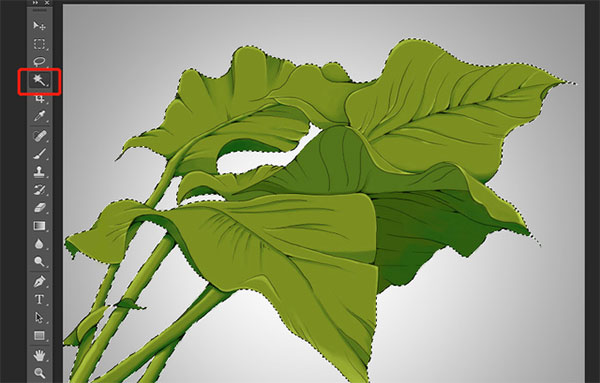
这个方法方便快捷,但是需要调整到合适的容差值才能完美抠图,做的次数增加后基本靠经验就能设置出合适的容差值,如果调整容差值得到的选取还不够满意,在工作栏上方有个调整边缘的按钮,点开后就跳出下方弹窗,左右拉动滑块调整边缘,也可以让抠出来的图片更加轮廓清晰。
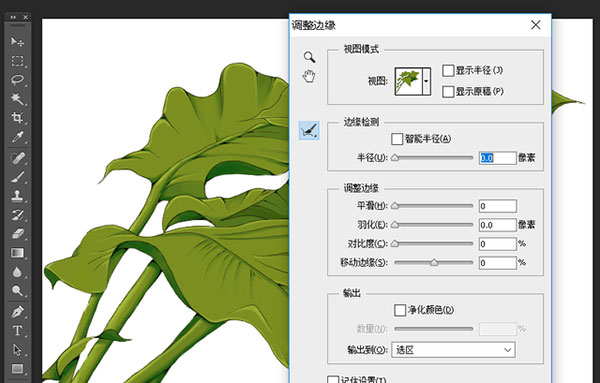
接着是第二个蒙版法,这个方法可以说是小编设计工作中最喜欢用的方法,因为他可以结合咱们刚讲的魔棒工具进行精细抠图,而且通道保留了用不上的背景,后期可进行二次编辑,有人可能觉得用不上,但是凡事留下可编辑的余地,老板让改图的时候不会过于崩溃。
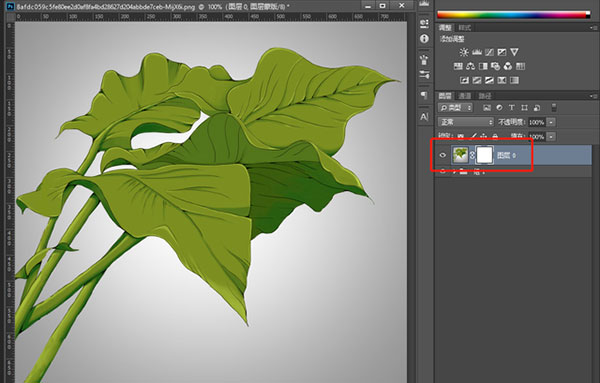
蒙版在ps里有好几个,但是咱们这里说的就是图层蒙版,选中需要抠图的图层,再点击上图中红圈圈中的图标,就可以给图层加上蒙版。蒙版上哪里添加黑色,哪里就会被隐藏。

所以第一步,先用魔棒工具点击灰色背景,调整容差值,不断选中背景,选好背景后,快捷键【shift+F5】调出填充快捷键,填充黑色,即可看到灰色背景已经被隐藏。

此时我们可以看到,下图红圈处还有没有白色没有抠图成功,此刻可以选择画笔工具,选择边缘清晰的画笔,前景色设置为黑色,把红圈内红色擦掉,此刻抠图就算完成了。

PS里怎么提高照片的像素
PS里怎么提高照片的像素呢?还不知道方法的小伙伴一起来了解一下吧。
1、打开Photoshop,点击“文件”菜单,选择“打开”,将要处理的图片加载进来。

2、找到“图像”菜单,选择“图像大小”,我们在这里对图片进行处理。

3、找到分辨率一栏,该分辨率即图片像素。对其进行设置,这里我们将其设为200。
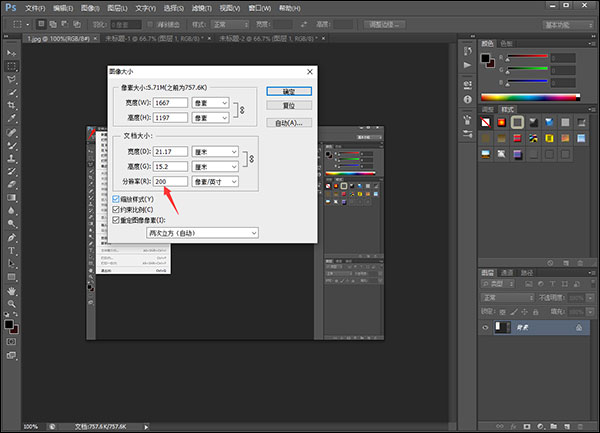
4、分辨率越高,图片越大。设置完毕后,选择“确定”保存修改。

5、再次找到“文件”菜单,选择“存储为”,将图片保存到合适的位置即可。
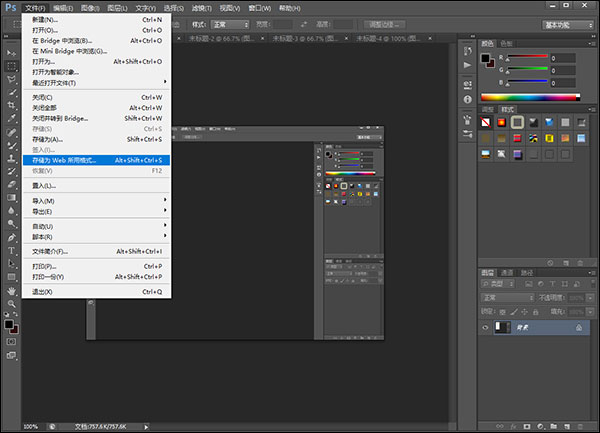
软件优势
1、具有更加强大神经滤镜
只需使用简单的滑块和 AI 技术即可为场景着色,放大图像的某些部分,去除划痕,或者在几秒钟内改变某人的表情、年龄或姿势。
2、内置了更多天空图像
为“天空替换”功能添加了新的天空,包括绚丽壮观的日落和繁星密布的夜空。选择合适的天空,风景颜色将自动进行匹配。
3、改进的“学习和帮助”菜单
可以查找工具并在将工具直接应用到项目时查看功能演示,所有这些都不需要离开应用程序即可完成。
4、增强的“对象选择”工具
通过在对象周围绘制一个简单的矩形或套索,即可快速精确创建选区。然后,让 Adobe Sensei 完成其余的选区创建工作。
5、快速直观的照片导入
可以轻松地从文件、文件夹、读卡器、数码相机或只需搜索所需文件的名称来导入新照片。底部工具栏可帮助您标记人物、添加地点、添加事件或只需点击几下鼠标即可打开编辑器。
6、内置图像编辑器
可以应用各种照片滤镜和效果,您可以根据自己的喜好进行调整和自定义。还可以快速的消除红眼效果、添加文本、裁剪、擦除、绘画和绘制图片。
配置最低要求
MD5 :C2A0ADACEDD5AD16F252959472C4F07B
处理器:Intel or AMD processor with 64-bit support; 2 GHz or faster processor with SSE 4.2 or later
操作系统:Windows 10 64-bit (version 1909) or later; LTSC versions are not supported
RAM:8 GB RAM
GPU:2 GB GPU 内存、GPU with DirectX 12 support
存储:4 GB 可用硬盘空间用于安装;安装期间所需的额外可用空间
特别说明
提取码:jsaw