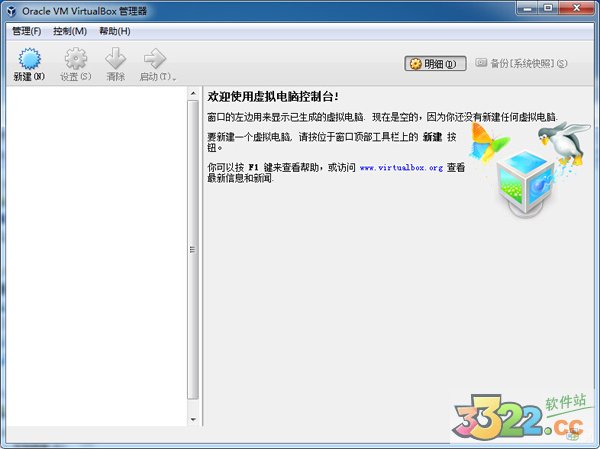想要在电脑中安装虚拟机的话,相信首选会是VMware或VirtualBox,这是目前最流行实用的虚拟机软件之一。而在这要介绍的是VirtualBox 5.0版,它从4.0版发布到如今的5.0版已经整整过去了五年的时间。
VirtualBox是一款完全免费的开源虚拟机软件,可跨平台支持Windows、Mac、Linux系统,而且它与同类付费商业软件的功能一样的强大,毫不逊色。它能够流畅的模拟运行各种各样版本的操作系统,包括了微软的Windows 10、Linux的Ubuntu和苹果的Mac,甚至是移动端的Android,能够适应各种操作系统的需求,满足用户体验系统的需要。你可以通过它来实现同时运行多个不同的操作系统,无论是Mac上运行Windows,还是Windows上运行Linux等等,通通都能同时来实现,满足各类不同要求的需要。而在这一新版本中,它对软件界面做出了一些改进,同时对自身系统进行了大量的优化,目前已能够支持3D加速、支持物理机与虚拟机双向传输文件和共享剪贴板、支持支持USB 3.0、支持系统快照和克隆虚拟机以及改进了CPU利用率等等一系列的功能升级措施。VirtualBox小巧轻便而且免费使用,对于想尝试各类操作系统和软件的人来说都是不错的选择,它能够安装多个客户端操作系统,每个系统皆可独立开启、暂停和停止,物理机与虚拟机之间还可以使用网络相互连通,适宜学生和对系统测试等方面有兴趣的人群使用。
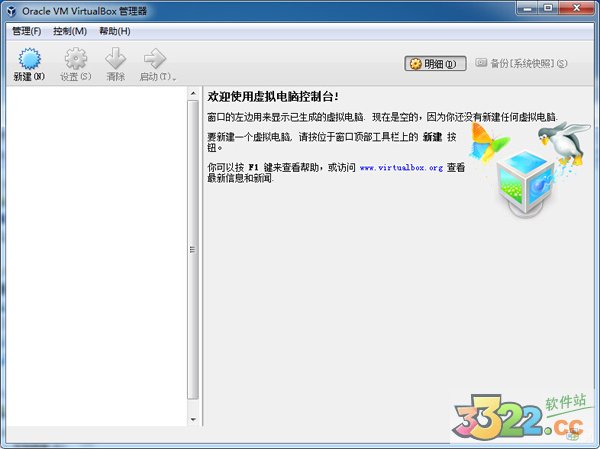
v6.0.10.132072安装教程
1、双击打开或者管理员身份运行VirtualBox-win.exe,打开安装向导,点击Next,进入下一步;
2、选择要安装的功能组件:
分别是主程序(必选),VirtualBox USB驱动支持(安装后可以支持外接USB),虚拟机的网络支持(包括桥接的跟主机模式的网络)最后一个就是VirtualBox的Python 2.X的支持。这里可以不用动直接默认就行了。安装路径默认在C盘,点击Browse选择其他的路径,然后点击Next ,进入下一步;
3、选择快捷方式,分别是:
在开始菜单创建快捷方式
在桌面创建快捷方式
在快速启动栏创建
关联文件
这个可以根据自己的喜好来选择。然后点击Next;
4、弹出警告界面,提示安装网络组件会重置当前网络,点击yes;
5、单击Install进行安装;
6、弹出Windows安全提示框,勾选“始终信任来自Oracle Corporation的软件”,单击安装;
7、安装完成界面,勾选表示安装完成后启动Oracle VM VirtualBox虚拟机,单击Finish完成安装;
8、打开Oracle VM VirtualBox管理器即可。
共享文件夹的创建
1、打开VirtualBox管理器,点击“设置”;
2、点击“共享文件夹”选项右侧的加号,共享文件夹路径选择“其它”
3、选择PC机上一个文件夹作为共享路径;
4、共享路径选好后,会自动将文件夹名称作为共享文件夹名称,勾上“固定分配”,这样这个路径可以永久使用,点击“OK”;
5、现在进入虚拟机,打开Terminal,输入以下命令:
sudo mkdir /pcshare
sudo chmod 777 /pcshare
sudo mount -t vboxsf uBuntuSharePath /pcshare
注意uBuntuSharePath就是之前步骤所创建的PC机上的共享文件夹名称;
6、虚拟机与PC机之间的共享文件夹这就创建好啦。现在测试一下,在PC机共享文件夹中创建一个文件windows.txt。看,虚拟机中可以看到windows.txt文件啦。然后在虚拟机共享文件夹中创建一个文件夹ubuntu;
7、PC机上也可以看到ubuntu文件夹,之后每次启动虚拟机,都需要先在Terminal中输入命令“sudo mount -t vboxsf uBuntuSharePath /pcshare”。然后虚拟机/pcshare文件夹下创建的文件在PC机uBuntuSharePath文件夹下可以同步看到;PC机uBuntuSharePath文件夹下的修改虚拟机/pcshare文件夹下也可以看到。
使用教程
1、运行软件,单击“新建”,弹出界面中填入电脑名称,设置内存大小;
2、新建虚拟硬盘:选择创建新的虚拟硬盘,选择硬盘格式,一般选第一种;选择硬盘大小改变方式,动态分配将会随着使用,大小逐渐变大,而固定大小,将会固定容量;选择虚拟硬盘大小,一盘20G足以;注意这里最好改变虚拟硬盘存储位置,否则会自动存放在系统盘;点击创建,一个新的虚拟机就新建好了,当然还没有装系统;
3、安装系统:选中你新建的虚拟机,点击设置,选择存储,选中没有盘片,在左边选中一个系统安装盘;
4、启动:选中新建的虚拟机,点击启动,开始安装系统和在真的电脑上安装系统一样。
网络设置
1:NAT 网络地址转换(Network Address Translation)
2:Birdged Network 桥接
3:Internal Network 内部网络(可以是虚拟机与虚拟机之间)
4:Host-Only 只与主机通信(大概吧)
安装完VirtualBox后,主机多了一个“VirtualBox Host-Only Network ”本地网卡。
我的网络环境:
主机:
系统:xp
“本地连接”的IP:由于是笔记本,经常换工作网络环境,都是通过DHCP分配的,有时候还无网络,“本地连接”有红叉(对主机与虚拟机通信有影响)。
“VirtualBox Host-Only Network网卡”IP:192.168.56.1 ,因为VirtualBox的DHCP服务器IP是192.168.56.100,要在同一网段。
虚拟机:要能与主机互相通信,要能访问互联网(不须要被互联网访问)。
系统:win2003
网卡1,网卡2,网卡3 后面说各网卡的配置情况
各网卡的配置情况
网卡1: 用NAT方案
IP:10.0.2.15
网关:10.0.2.2
DNS:10.0.2.3
配置原因
一台虚拟机的多个网卡可以被设定使用 NAT, 第一个网卡连接了到专用网 10.0.2.0,第二个网卡连接到专用网络 10.0.3.0,等等。默认得到的客户端ip(IP Address)是10.0.2.15,网关(Gateway)是10.0.2.2,域名服务器(DNS)是10.0.2.3,可以手动参考这个进行修改。
NAT方案优缺点:
笔记本已插网线时: 虚拟机可以访问主机,虚拟机可以访问互联网,在做了端口映射后(最后有说明),主机可以访问虚拟机上的服务(如数据库)。
笔记本没插网线时: 主机的“本地连接”有红叉的,虚拟机可以访问主机,虚拟机不可以访问互联网,在做了端口映射后,主机可以访问虚拟机上的服务(如数据库)。
网卡2:用Birdged Network 方案
IP:一般是DHCP分配的,与主机的“本地连接”的IP 是同一网段的。虚拟机就能与主机互相通信。
笔记本已插网线时:(若网络中有DHCP服务器)主机与虚拟机会通过DHCP分别得到一个IP,这两个IP在同一网段。 主机与虚拟机可以ping通,虚拟机可以上互联网。
笔记本没插网线时:主机与虚拟机不能通信。主机的“本地连接”有红叉,就不能手工指定IP。虚拟机也不能通过DHCP得到IP地址,手工指定IP后,也无法与主机通信,因为主机无IP。
这时主机的VirtualBox Host-Only Network 网卡是有ip的,192.168.56.1。虚拟机就算手工指定了IP 192.168.56.*,也ping不能主机。
网卡3: 用Host-Only 方案
ip: VirtualBox的DHCP服务器会为它分配IP ,一般得到的是192.168.56.101,因为是从101起分的,也可手工指定192.168.56.*。
笔记本已插网线时:虚拟机可以与主机的VirtualBox Host-Only Network 网卡通信
笔记本没插网线时:虚拟机可以与主机的VirtualBox Host-Only Network 网卡通信
这种方案不受主机本地连接(网卡)是否有红叉的影响。
以上三种方案,可以右击虚拟机窗口最下边 两个小电视 的图标快速切换。满足各种网络环境。
关于Internal Network 方案,我也没试。
上面三种方案的总结
同进启用下面两个方案:
网卡2:用Birdged Network 方案
网卡3: 用Host-Only 方案
虚拟机访问主机 用的是主机的VirtualBox Host-Only Network网卡的IP:192.168.56.1 ,不管主机“本地连接”有无红叉,永远通。
主机访问虚拟机,用是的虚拟机的网卡3的IP: 192.168.56.101 ,不管主机“本地连接”有无红叉,永远通。
虚拟机访问互联网,用的是自己的网卡2, 这时主机要能通过“本地连接”有线上网,(无线网卡不行)。
功能特点
支持64位客户端操作系统,即使主机使用32位CPU
支持SATA硬盘NCQ技术
虚拟硬盘快照
无缝视窗模式(须安装客户端驱动)
能够在主机端与客户端共享剪贴簿(须安装客户端驱动)
在主机端与客户端间建立分享文件夹(须安装客户端驱动)
内建远端桌面服务器,实现单机多用户 - 支持VMware VMDK磁盘档及Virtual PC VHD磁盘档格式
3D虚拟化技术支持OpenGL(2.1版后支持)、Direct3D(3.0版后支持)、WDDM(4.1版后支持)
最多虚拟32颗CPU(3.0版后支持)
支持VT-x与AMD-V硬件虚拟化技术
iSCSI支持
USB与USB2.0支持
更新日志
V6.0.10.132072更新日志Virtualization core: 支持 Shanghai/Zhaoxin(上海兆芯) CPU
User interface: 正确处理 VirtualBox 的命令行参数 (bugs #18206 and #18197)
User interface: 改进了机器管理器窗口、虚拟光盘创建器、存储选择器窗口和日志查看器窗口
User interface: 一些 bug 修复和其它改进
Audio: 实现 AC'97 设备模拟的时间调度,以保持音频和视频同步
Graphics: 使用 EFI 在虚拟机中提供基本的 VMSVGA 图形设备支持
Network: 修复的 NATNet 崩溃问题 (bug #13899)
Network: 解决旧操作系统上某些 PCnet 驱动程序中的问题
Serial: 修复连接到 POSIX 主机上的伪终端的问题 (6.0.0 regression; bug #18319)
Linux hosts and guests: 修复了针对 Linux 5.0 构建内核模块的问题