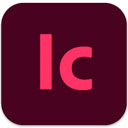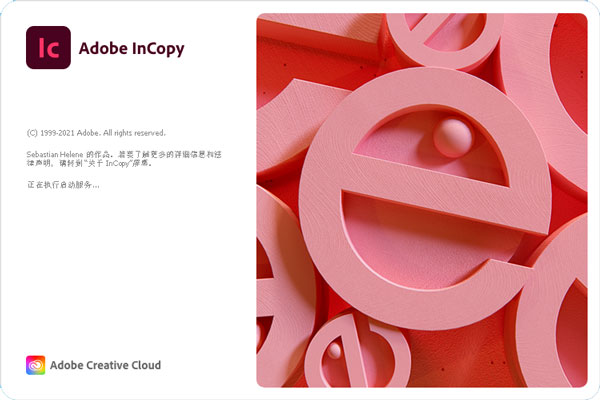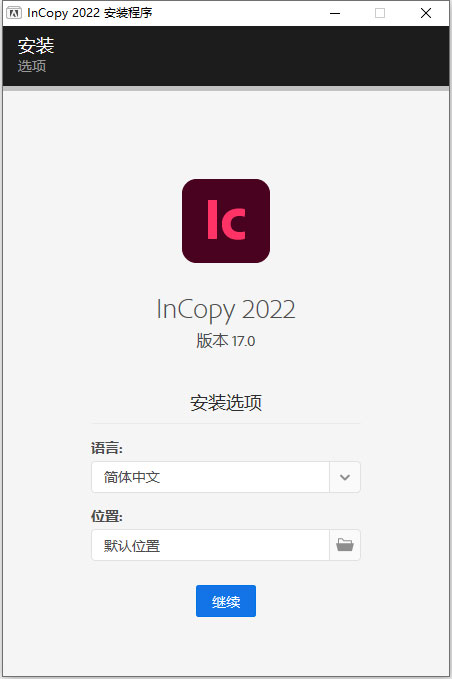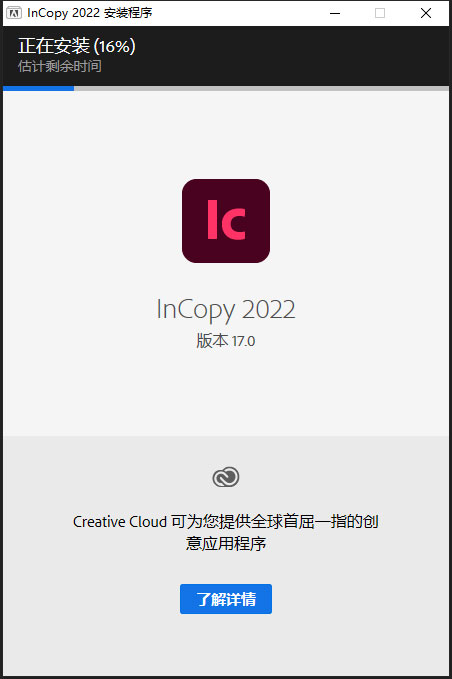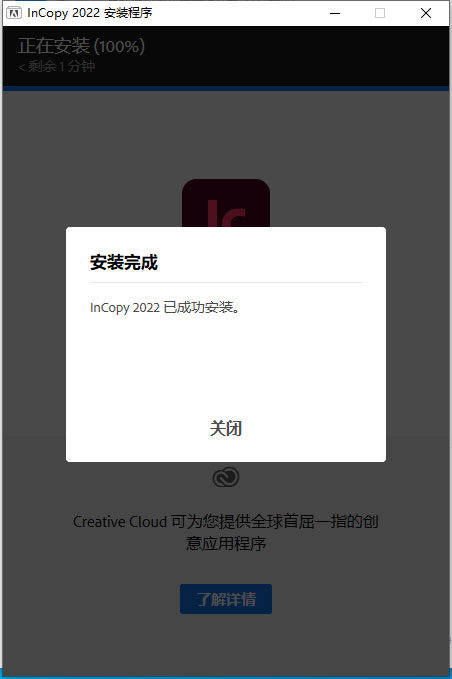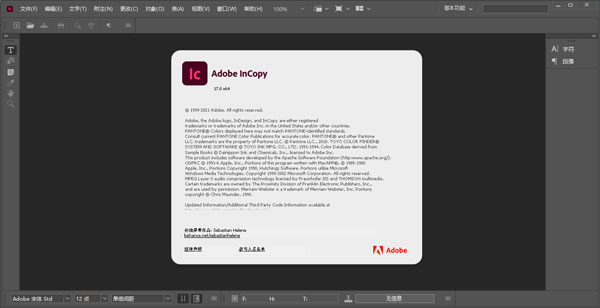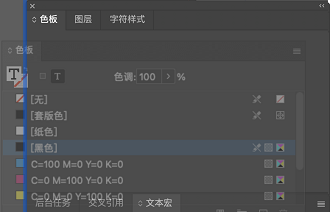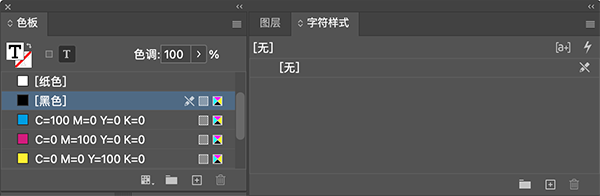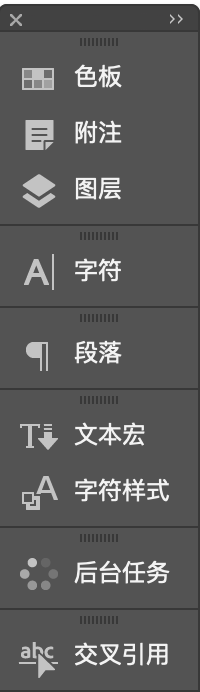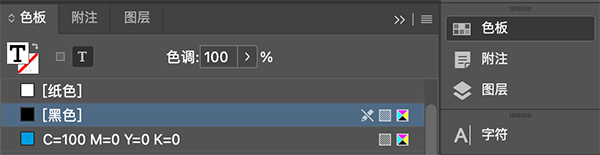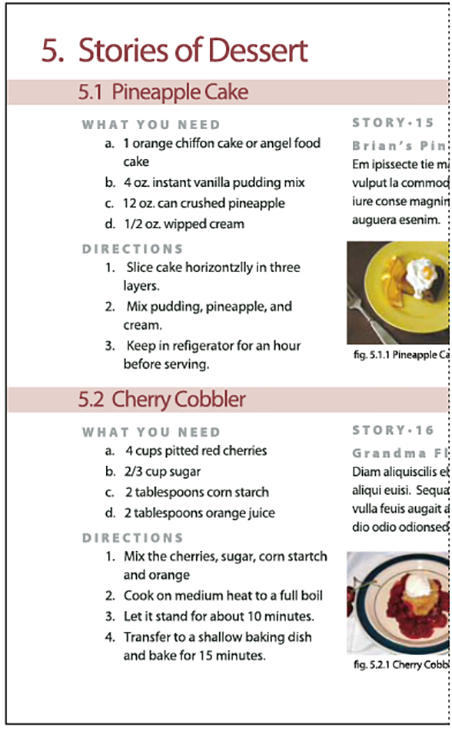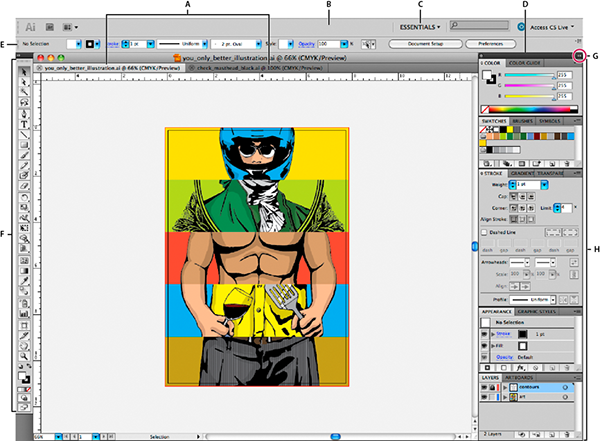Adobe InCopy是由adobe公司发布的一款用于专业创建和编辑写作的程序,用户们使用该款软件可以做到对文本文档进行各种操作。而Adobe InCopy 2022则是于2021年10月最新发布的一个版本,这个版本优化了一个非常实用的功能,无需 RGB 转换即可使用 HSB 值。不仅如此,在这个版本中,替换了非包容性术语,以支持多元化和包容性,并且通过可扩展的用户界面提高分辨率,保证你无论在任何高分辨率显示器上都可以舒适的查看软件,不会出现之前的模糊画面。值得一提的是,这款软件的操作是非常的简单方便,特别是能和Adobe InDesign程序互相搭配,可以轻松做到设计文本样式、跟踪更改和对文档进行简单的版面修改;也可以借助 InCopy 与 InDesign 之间的紧密集成,增强设计与编辑小组之间的协作。小编给大家带来的这款是
Adobe Incopy 2022中文破解版,该版本是由网络大神@vposy进行破解,破解之后,无需另外的破解补丁或者激活码,打开软件即可永久免费实用,也能免费使用所有的功能,并且软件语言已设置为简体中文,下文中还有详细的安装教程,欢迎大家免费下载体验!
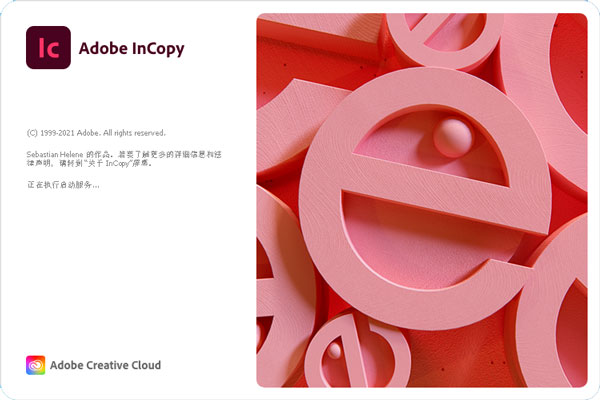
功能特色
1、协同合作
体验 InCopy CS6 与InDesign CS6 软件之间为并行工作流程实现的紧密集成,本地和远程作者、编辑人员和设计人员可以通过它同时处理一个 InDesign 文档,不会覆盖他人的工作。
2、界面灵活
在最适合当前任务的视图中进行编辑。条样视图显示 100% 精确的换行,文章视图可以加快文字处理。版面视图则允许您根据设计编辑文本。
3、文本精确
在工作时查看文本适应信息。连续的可视反馈会表明剩余空间 - 或是已完成进度 - 文章深度和行、单词以及字数统计。
4、提高效率
借助新的吸管工具快速设置文本样式,使用“链接”面板轻松管理置入的图像和文本文件,使用段落和字符样式实现排版一致性。
5、智能编辑
跨包括表格在内的整个文档实现文本修订。隐藏、显示和导航更改,全部或根据用户接受或拒绝它们。将批注存储在附注中,这些附注与文章或表单元格中的特定位置关联在一起。
6、工作区
通过轻松访问主要控件和工具提高工作效率。使用Mini Bridge 模板浏览和打开文件,无需退出 InCopy。创建可用于特定编辑任务的自定义工作区。
7、专业排版
应用各种精确的排版调整,如行距、字母间距和段落间距;使用 OpenType 字体和 Unicode 字符编码;并使用字形面板轻松插入字形。
8、Web 协作
充分利用 Acrobat提供的协作服务,它是CS Live 在线服务* 的一部分。以可编辑文章形式,从 Adobe 的在线文字处理工具 Buzzword 导入内容。通过ConnectNow 共享您的屏幕,与他人实时合作。
9、长文档
将手动更新和不准确性降至最低。借助条件文本支持,您可以使用一个源文件快速生成文档的多个版本并创建交叉引用,它们随内容变化而更新或在 InDesign 文档中移动。
10、印刷出版
为印刷和数字文档轻松开发和提供内容。体验 InDesign CS6 中的数字文档功能支持,将超链接直接插入 InCopy 文件中并将文件导出到PDF 或 XML。
11、工作流程
软件和 InDesign 之间的紧密集成实现了这样一个工作流程:允许作者、编辑和设计者同时处理同一个 InDesign 文档,而不会相互覆盖对方的工作。该工作流程系统允许用户注销和登记文件,因而保留了文件完整性。
Adobe Incopy 2022破解版安装教程
1、下载本网站文件解压得到软件安装包;

2、点击进入Adobe InCopy 2022 SP文件夹,双击set-up.exe开始安装;

3、选择软件安装位置后点击继续;
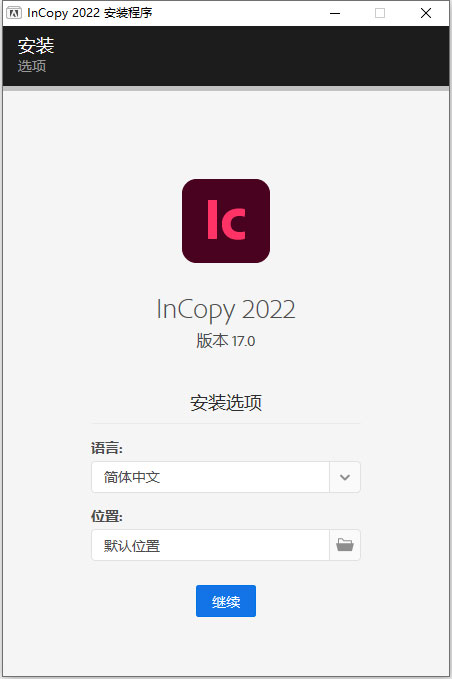
4、等待安装,安装过程较长,耐心等待,中间杀毒软件提示,点击允许即可;
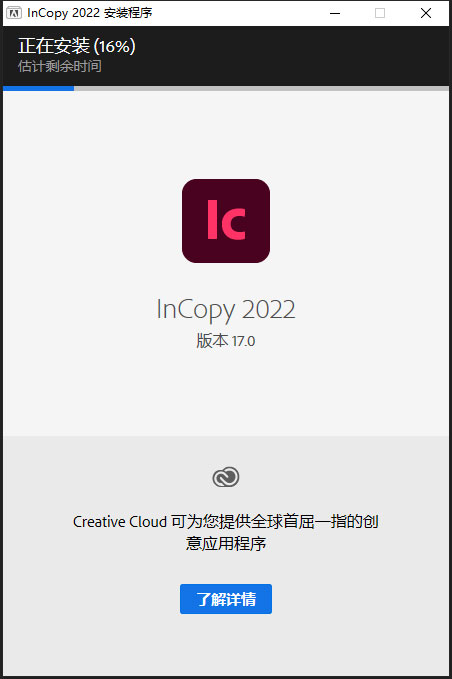
5、安装完成后点击关闭;
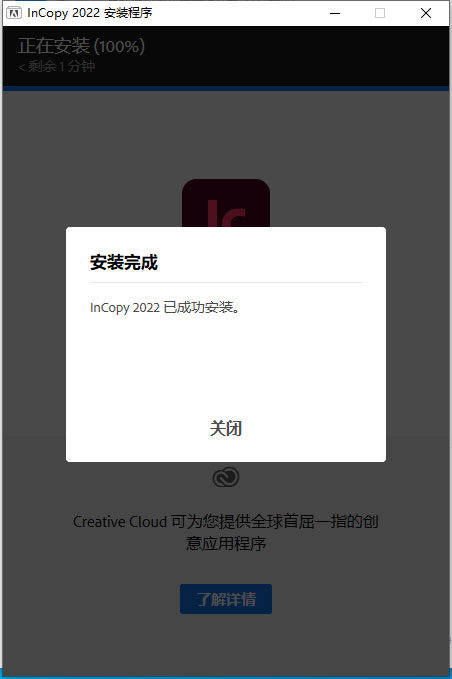
8、打开即可正常使用了。
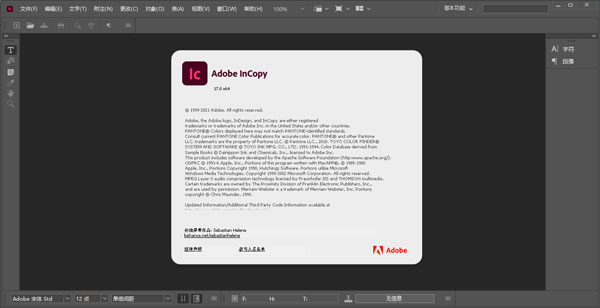
面板操作教程
1、停放和取消停放面板
停放是一组放在一起显示的面板或面板组,通常在垂直方向显示。可通过将面板移到停放中或从停放中移走来停放或取消停放面板。
①要停放面板,请将其标签拖移到停放中(顶部、底部或两个其它面板之间)。
②要停放面板组,请将其标题栏(标签上面的实心空白栏)拖移到停放中。
③要删除面板或面板组,请将其标签或标题栏从停放中拖走。您可以将其拖移到另一个停放中,或者使其变为自由浮动。
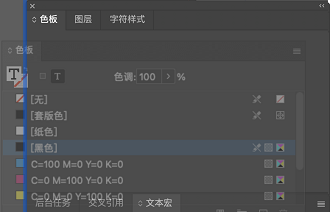
正在拖出到新停放中的";导航器";面板,由蓝色垂直突出显示区域表示
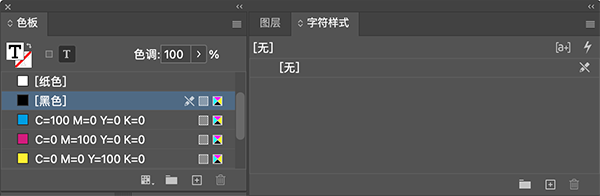
"导航器"面板现在位于其自己的停放中
注意:
您可以防止面板占据停放中的所有空间。向上拖动停放的底部边缘,使其不再接触工作区的边缘。
2、移动面板
在移动面板时,您会看到蓝色突出显示的放置区域,您可以在该区域中移动面板。例如,通过将一个面板拖移到另一个面板上面或下面的窄蓝色放置区域中,可以在停放中向上或向下移动该面板。如果拖移到的区域不是放置区域,该面板将在工作区中自由浮动。
注意:
鼠标位置(而不是面板位置)可激活放置区域,因此,如果看不到放置区域,请尝试将鼠标拖到放置区域应处于的位置。
①若要移动面板,请拖动其标签。
②若要移动面板组,请拖动其标题栏。

较窄的蓝色放置区域表示"颜色"面板将自行停放在";图层";面板组上面。
A、 标题栏 B、 制表符 C、 放置区域
注意:
在移动面板的同时按住 Ctrl (Windows) 或 Command (Mac OS) 可防止其停放。在移动面板时按 Esc 可取消该操作。
3、添加和删除面板
如果从停放中删除所有面板,该停放将会消失。您可以通过将面板移动到工作区右边缘直到出现放置区域来创建停放。
①若要移除面板,请右键单击 (Windows) 或按住 Control 单击 (Mac) 其选项卡,然后选择";关闭",或从"窗口";菜单中取消选择该面板。
②要添加面板,请从"窗口"菜单中选择该面板,然后将其停放在所需的位置。
4、处理面板组
①要将面板移至组内,请将面板标签拖移到该组突出显示的放置区域。

将面板添加到面板组中
②要重新排列组中的面板,请将面板标签拖移到组中的一个新位置。
③要从组中删除面板以使其自由浮动,请将该面板的标签拖移到组外部。
④要移动组,请拖动其标题栏(选项卡上方的区域)。
5、堆叠浮动的面板
当您将面板拖出停放但并不将其拖入放置区域时,面板会自由浮动。您可以将浮动的面板放在工作区的任何位置。您可以将浮动的面板或面板组堆叠在一起,以便在拖动最上面的标题栏时将它们作为一个整体进行移动。

自由浮动的堆叠面板
①要堆叠浮动的面板,请将面板的标签拖动到另一个面板底部的放置区域中以拖动该面板。
②要更改堆叠顺序,请向上或向下拖动面板标签。
注意:
请确保在面板之间较窄的放置区域上松开标签,而不是标题栏中较宽的放置区域。
③要从堆叠中删除面板或面板组以使其自由浮动,请将其标签或标题栏拖走。
6、调整面板大小
①要将面板、面板组或面板堆叠最小化或最大化,请双击选项卡。也可以双击选项卡区域(选项卡旁边的空白区)。
②若要调整面板大小,请拖动面板的任意一条边。某些面板无法通过拖动来调整大小,如 Photoshop 中的"颜色"面板。
7、折叠和展开面板图标您可以将面板折叠为图标以避免工作区出现混乱。在某些情况下,在默认工作区中将面板折叠为图标。
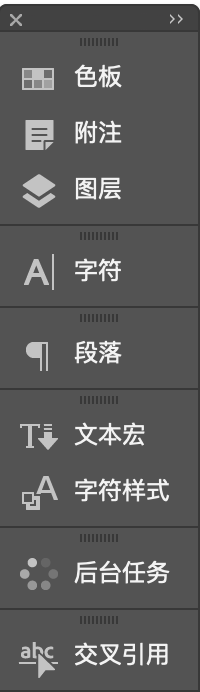
折叠为图标的面板
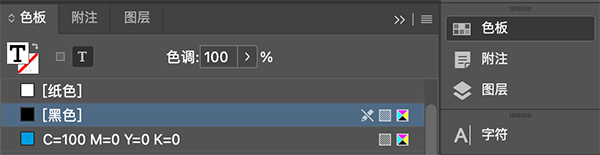
从图标展开的面板
①若要折叠或展开列中的所有面板图标,请单击停放区顶部的双箭头。
②若要展开单个面板图标,请单击它。
③若要调整面板图标大小以便仅能看到图标(看不到标签),请调整停放的宽度直到文本消失。若要再次显示图标文本,请加大停放的宽度。
④若要将展开的面板重新折叠为其图标,请单击其选项卡、其图标或面板标题栏中的双箭头。
注意:
在某些产品中,如果从"界面"或"用户界面选项"首选项中选择"自动折叠图标面板",在远离面板的位置单击时,将自动折叠展开的面板图标。
①若要将浮动面板或面板组添加到图标停放中,请将其选项卡或标题栏拖动到其中。(添加到图标停放中后,面板将自动折叠为图标。)
②若要移动面板图标(或面板图标组),请拖动图标。您可以在停放中向上或向下拖动面板图标,将其拖动到其它停放中(它们将采用该停放的面板样式),或者将其拖动到停放外部(它们将显示为浮动图标)。
软件亮点
1、尾注支持;
2、添加段落边框;
3、查找类似字体;
4、高级字体筛选;
5、跨栏脚注;
6、OpenType增强功能;
7、现代化用户界面;
8、更轻松地使用字形;
9、将图像置入表格;
10、轻松将底纹应用于文本;
11、包含用于偏移的控件等。
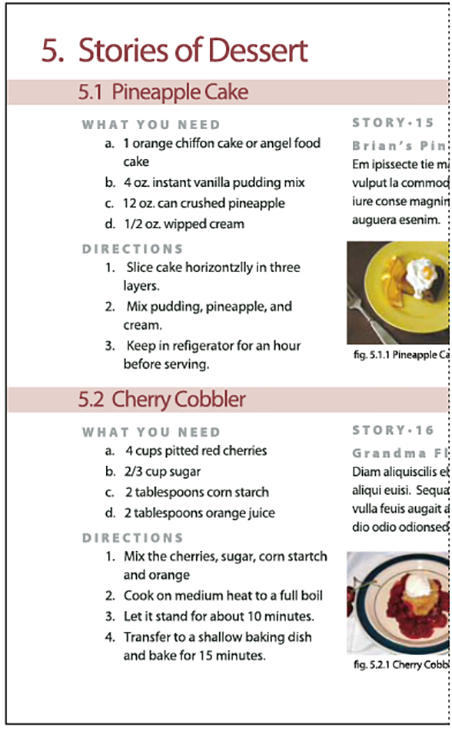
常见问题
一、如何设置 InCopy 和 InDesign 之间的工作流程?
InCopy 工作流程允许多个用户同时处理同一个 InDesign 文档。
二、什么是受管文件工作流程?
受管文件工作流程使用 LiveEdit 工作流程增效工具管理对多个用户之间的共享文件进行的更改。
三、如何与受管文件共享内容和工作?
InDesign 用户可以将内容导出到 InCopy,从而创建两个应用程序之间的关联。您可以在 InCopy 中打开此共享内容或任务,然后使用“任务”面板签出此内容。
四、我可以在初始设置后调整工作流程任务吗?
可以。
五、如果我们并不都拥有同一服务器的访问权限会怎样?
如果您要设置工作流程,但并非每个人都可以访问同一服务器,您可以创建并分发任务包,而不是将文件放到共享服务器上。
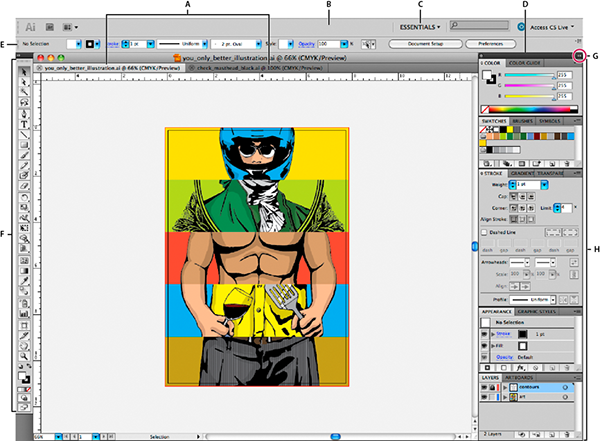
系统要求
操作系统:Windows 10(64 位),在 Windows 10 版本 1809、1909、2004、20H2、21H1 上受支持。
RAM:最少 4 GB RAM(建议 16 GB)
硬盘空间:安装此程序需要 3.6GB 可用硬盘空间,安装过程中需要额外的可用空间(无法在可移动闪存设备上安装)
显示器分辨率:1024 x 768 显示器(推荐 1920 x 1080),支持 HiDPI 显示屏。
支持的视频适配器:显卡 - 32 位显卡。
更新日志
v17.3.0.61版本1、无需 RGB 转换即可使用 HSB 值
不需要再将颜色值转换为 RGB。每当要设置颜色值时,都可在 InDesign 中使用 HSB 值。
2、修改命名法以促进多样性和包容性
我们替换了非包容性术语,以支持多元化和包容性的 Adobe 核心价值观。从 InCopy 2022(版本 17。0)开始,您将参考父页面(之前称为母版页面)来应用页面布局、设计和样式。
3、通过可扩展的用户界面提高分辨率
缩放 InCopy UI 的大小以满足您的显示需求并在高分辨率显示器上舒适地查看。