对于有些学习建筑和城市规划专业的同学可能已经具备一定的sketchup建模能力,但是很多朋友可能还不太清楚vray for sketchup怎么渲染,为此小编给大家带来了vray for sketchup渲染教程,感兴趣的朋友可以看一下。
首先介绍一下工具栏。下图便是vray for sketchup的工具栏,如果打开sketchup的时候没有该工具栏,请勾选sketchup菜单栏的“视图”→“工具栏”→“vray for sketchup”。

从左开始第一个按钮“M”是vray材质编辑器,用于编辑以及预览场景中对象的材质。
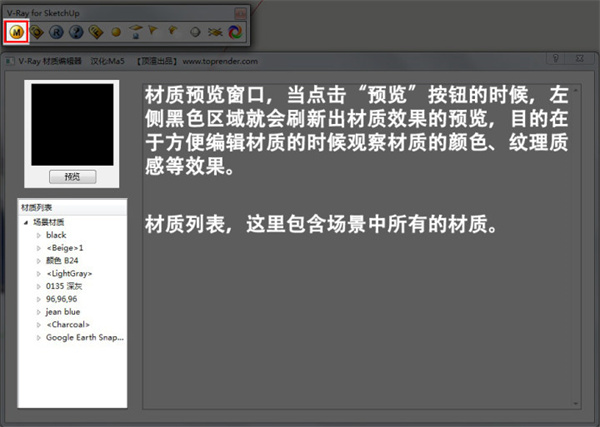
第二个是vray的参数面板,用于调试渲染的环境、间接光等参数,往后会展开说明。其中标记的项是一般需要调整的项,其它一般可以保持默认。

第三个是启动渲染的按钮,当点击后会先卡一阵子(具体时间要看场景的复杂程度和电脑的配置好坏)。 图中的区域渲染用于图片的局部渲染,当调整参数测试场景的时候,有时只需观察图中的某个部分,若整个画面渲染便会浪费时间,此时只需点击区域渲染的按钮,框选需要观察的部分再进行渲染即可。至于右边的几个按钮,本来是用于多个渲染结果的比较,但是却少了一个至关重要的按钮,这个按钮在最新版的vray for su 1.6中能正常使用,至于1.5版本我实在没搞懂怎么用,可以忽略。

第五个是打开帧缓存窗口按钮,通过点击打开,可以获得上一次渲染结果。

第六到九个分别是泛光灯、面光、聚光灯和ies灯光。
第十到十一分别是vray球和vray无限平面。【vray球体:由于su创建球体较为麻烦,所以vray提供了一个快捷的球体创建,个人觉得比较鸡肋;vray无限平面:顾名思义就是无限大的平面,一般用于产品展示中,建筑效果图一般不适用】
2、vray 参数面板快速设定
渲染过程分为测试渲染和最终渲染,测试渲染的时候需要尽量节省时间,这就需要降低渲染的精细程度,而最终渲染的时候需要较高的精细度。
下面两张图,第一张为高参数,第二张为低参数。

通过放大,可以看到左图(高)的阴影细节和画面平滑程度都要比右图优秀。【主要影响间接光照所产生的阴影】

若是大家觉得区别不大,那就错了,最终图都是大图,低参数出图的坏处将会暴露无遗,尤其某些较为复杂的场景,低参数还会造成极为明显的光照错误、大面积噪点噪波等,在此不举例。
下面直接给出我调试的参数,保存以便以后直接提取,免去每次渲染都要把全部参数调一遍,至于参数的具体作用,会在往后解释。
a、低参数,请依照我给出的数据(红色框标记的地方)进行逐个修改。【如果觉得机子牛叉的同学可以忽略这一步。。什么i7-3970x的可以直接用高参出图。。】
打开vray参数面板,首先点解如图按钮将参数回归默认,以免误操作带来bug。

图像采样器【抗锯齿,决定边缘的平滑和清晰程度】
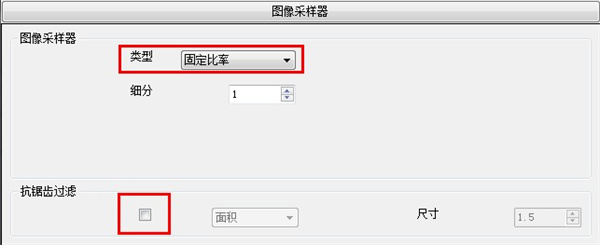
输出【渲染出图的分辨率大小,越大耗费时间越长,测试的时候当然调小点,一般640*360,或者根据实际需要调整,“获取视口长宽比”可以获取su模型视口的长宽比例,出图的时候能包含画面的全部内容(请看第二三张图)】
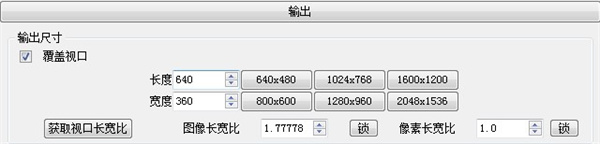

间接照明【开启后(默认已开启),光照在物体上会反弹部分光,对周围产生一定影响】
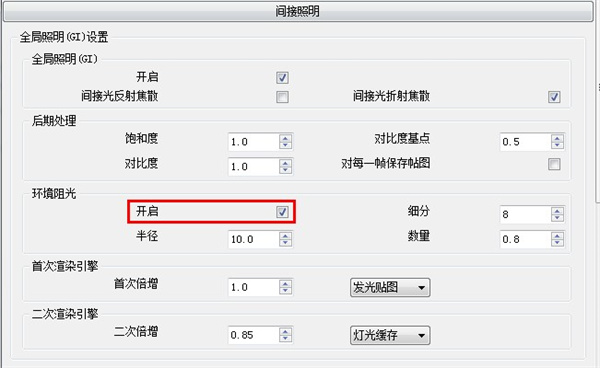
发光贴图
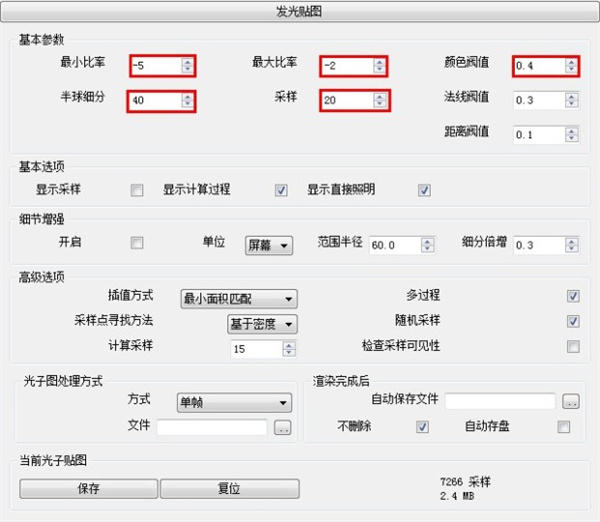
灯光缓存
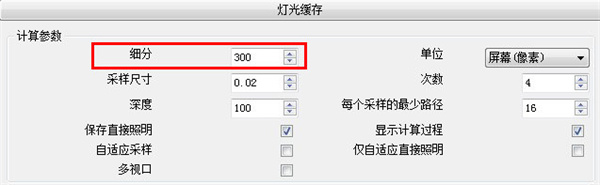
点击保存将刚才调试的这组参数保存下来,命名为“测试用”,以便自己识别,下次打开su的时候就可以直接点击中间的按钮调用之前保存的数据。

b、高参数:具体视场景而定,紧接下来会有设定方法,一般来说只需改变图像输出、图像采样器、发光贴图和灯光缓存的参数。
3、vray参数面板重要参数详解
首先导入之前保存的“测试用”参数,在此基础上作调整。
环境
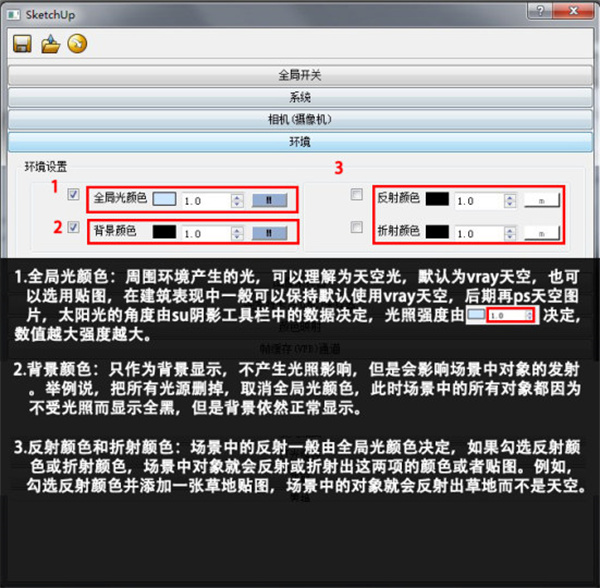
图像采样器

颜色映射
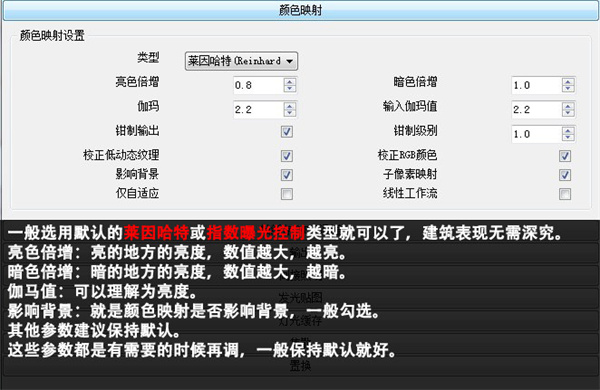
输出
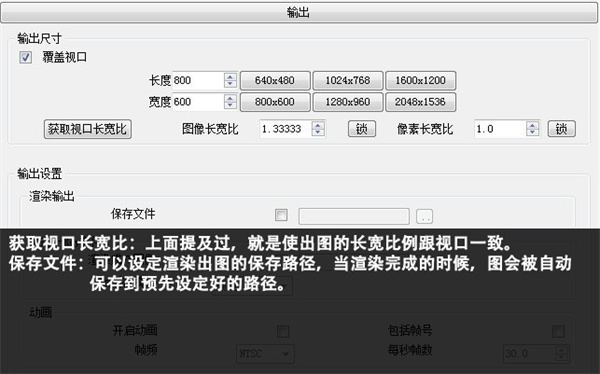
间接照明
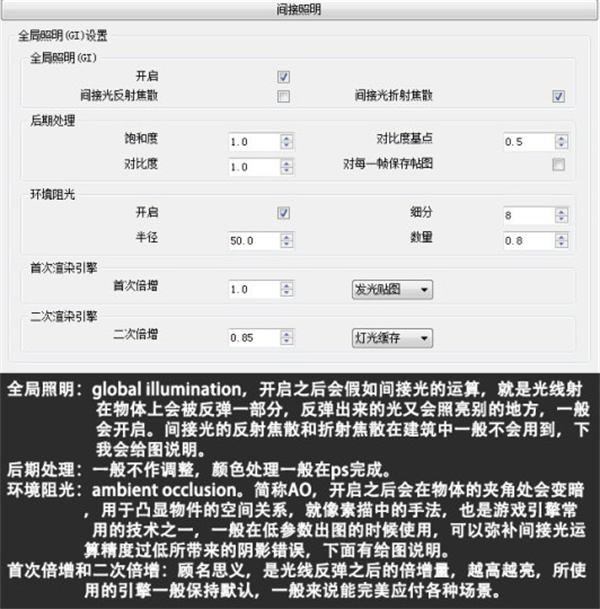
发光贴图

灯光缓存
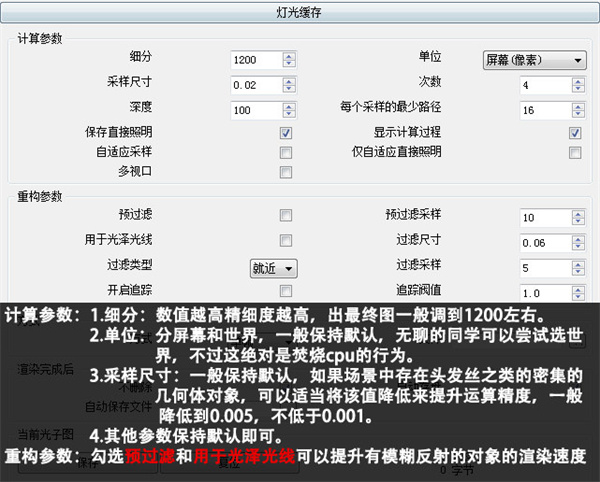
总结:测试渲染的时候使用以上给出的低参数,而渲染最终图的时候再在给出的低参数的基础上将参数调高,根据自己需要来改变数值,以节省时间同时获得最佳效果(PS:数值越大不一定代表精细度越高!请认真观看参数的详解部分)。其他没有提及的参数不需要大家研究,一般不会在做现阶段建筑效果图中用到,但是有兴趣的同学可以交流一下。专业人士请勿嫌弃本教程,毕竟这是针对基础较薄弱的同学。
vray for sketchup渲染教程
1、vray 工具栏首先介绍一下工具栏。下图便是vray for sketchup的工具栏,如果打开sketchup的时候没有该工具栏,请勾选sketchup菜单栏的“视图”→“工具栏”→“vray for sketchup”。

从左开始第一个按钮“M”是vray材质编辑器,用于编辑以及预览场景中对象的材质。
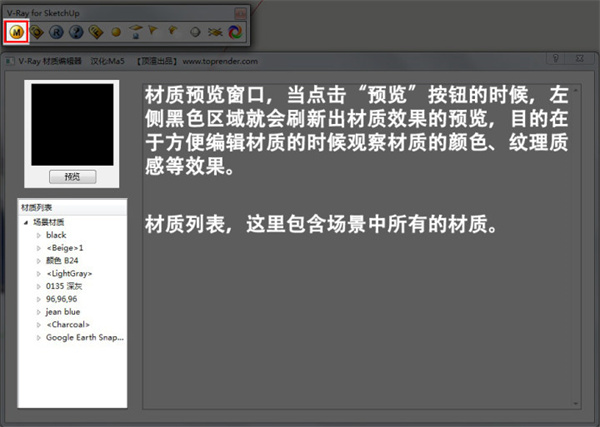
第二个是vray的参数面板,用于调试渲染的环境、间接光等参数,往后会展开说明。其中标记的项是一般需要调整的项,其它一般可以保持默认。

第三个是启动渲染的按钮,当点击后会先卡一阵子(具体时间要看场景的复杂程度和电脑的配置好坏)。 图中的区域渲染用于图片的局部渲染,当调整参数测试场景的时候,有时只需观察图中的某个部分,若整个画面渲染便会浪费时间,此时只需点击区域渲染的按钮,框选需要观察的部分再进行渲染即可。至于右边的几个按钮,本来是用于多个渲染结果的比较,但是却少了一个至关重要的按钮,这个按钮在最新版的vray for su 1.6中能正常使用,至于1.5版本我实在没搞懂怎么用,可以忽略。

第五个是打开帧缓存窗口按钮,通过点击打开,可以获得上一次渲染结果。

第六到九个分别是泛光灯、面光、聚光灯和ies灯光。
第十到十一分别是vray球和vray无限平面。【vray球体:由于su创建球体较为麻烦,所以vray提供了一个快捷的球体创建,个人觉得比较鸡肋;vray无限平面:顾名思义就是无限大的平面,一般用于产品展示中,建筑效果图一般不适用】
2、vray 参数面板快速设定
渲染过程分为测试渲染和最终渲染,测试渲染的时候需要尽量节省时间,这就需要降低渲染的精细程度,而最终渲染的时候需要较高的精细度。
下面两张图,第一张为高参数,第二张为低参数。

通过放大,可以看到左图(高)的阴影细节和画面平滑程度都要比右图优秀。【主要影响间接光照所产生的阴影】

若是大家觉得区别不大,那就错了,最终图都是大图,低参数出图的坏处将会暴露无遗,尤其某些较为复杂的场景,低参数还会造成极为明显的光照错误、大面积噪点噪波等,在此不举例。
下面直接给出我调试的参数,保存以便以后直接提取,免去每次渲染都要把全部参数调一遍,至于参数的具体作用,会在往后解释。
a、低参数,请依照我给出的数据(红色框标记的地方)进行逐个修改。【如果觉得机子牛叉的同学可以忽略这一步。。什么i7-3970x的可以直接用高参出图。。】
打开vray参数面板,首先点解如图按钮将参数回归默认,以免误操作带来bug。

图像采样器【抗锯齿,决定边缘的平滑和清晰程度】
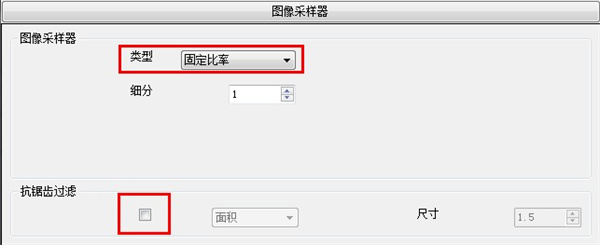
输出【渲染出图的分辨率大小,越大耗费时间越长,测试的时候当然调小点,一般640*360,或者根据实际需要调整,“获取视口长宽比”可以获取su模型视口的长宽比例,出图的时候能包含画面的全部内容(请看第二三张图)】
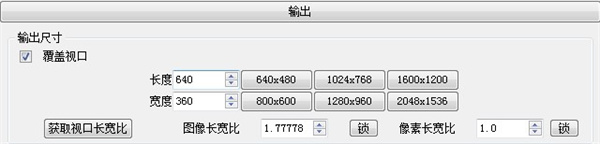

间接照明【开启后(默认已开启),光照在物体上会反弹部分光,对周围产生一定影响】
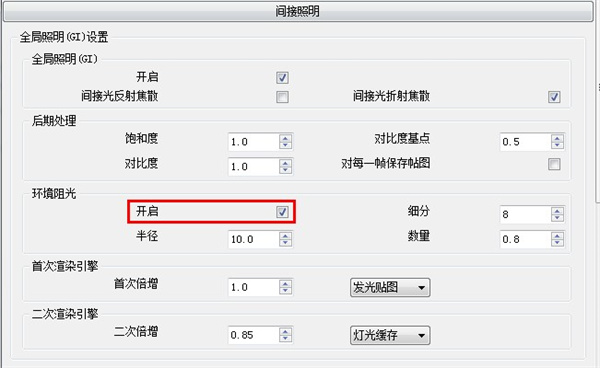
发光贴图
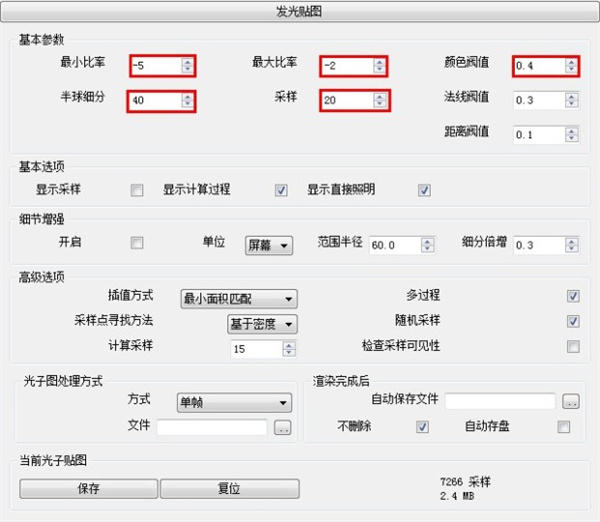
灯光缓存
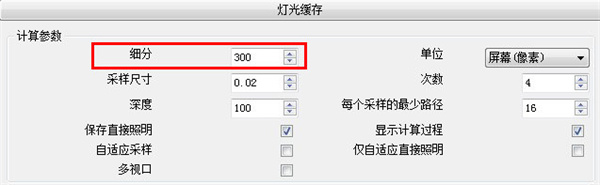
点击保存将刚才调试的这组参数保存下来,命名为“测试用”,以便自己识别,下次打开su的时候就可以直接点击中间的按钮调用之前保存的数据。

b、高参数:具体视场景而定,紧接下来会有设定方法,一般来说只需改变图像输出、图像采样器、发光贴图和灯光缓存的参数。
3、vray参数面板重要参数详解
首先导入之前保存的“测试用”参数,在此基础上作调整。
环境
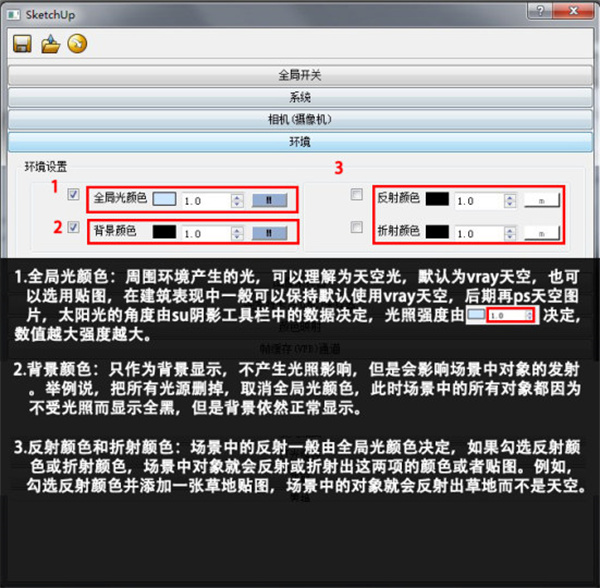
图像采样器

颜色映射
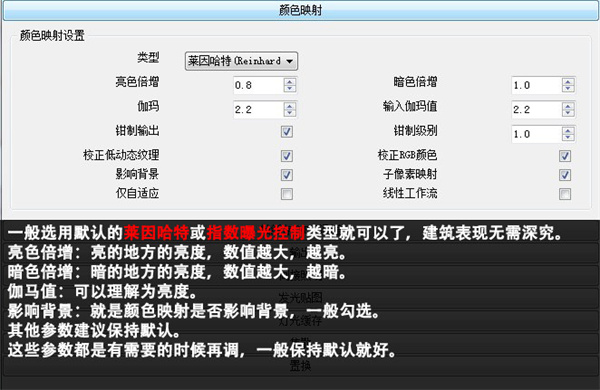
输出
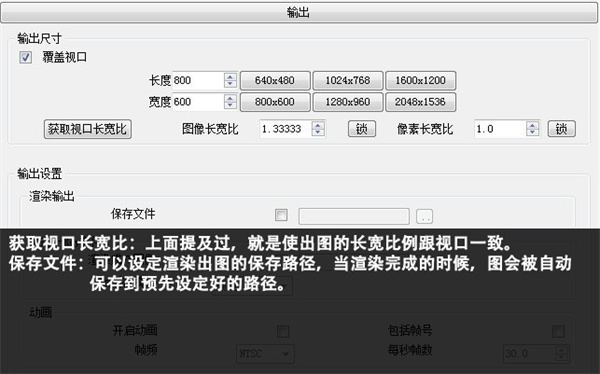
间接照明
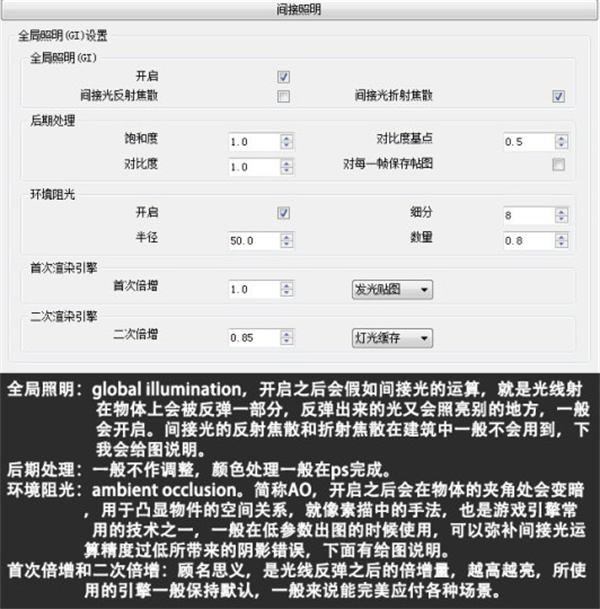
发光贴图

灯光缓存
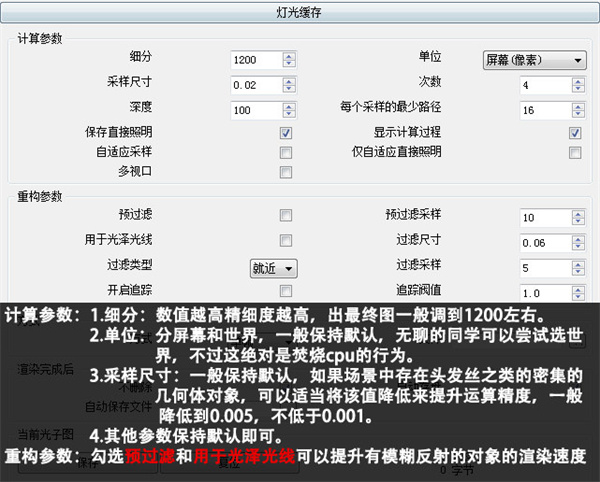
总结:测试渲染的时候使用以上给出的低参数,而渲染最终图的时候再在给出的低参数的基础上将参数调高,根据自己需要来改变数值,以节省时间同时获得最佳效果(PS:数值越大不一定代表精细度越高!请认真观看参数的详解部分)。其他没有提及的参数不需要大家研究,一般不会在做现阶段建筑效果图中用到,但是有兴趣的同学可以交流一下。专业人士请勿嫌弃本教程,毕竟这是针对基础较薄弱的同学。























相关文章